Installer Google Analytics 4 sur WordPress
Installer Google Analytics 4 sur WordPress : Guide Complet
Installer Google Analytics 4 sur votre site WordPress est essentiel pour suivre le comportement des visiteurs et optimiser la performance de votre site. Dans ce guide, nous allons vous montrer étape par étape comment procéder à cette installation. Suivez ces étapes simples et commencez à collecter des données précieuses sur votre site.
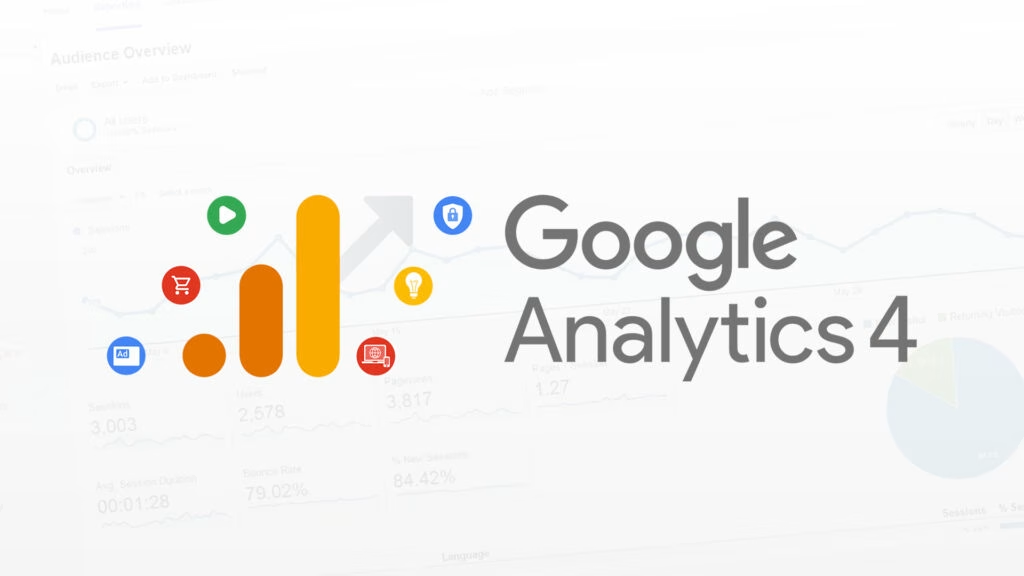
Liens section
- Se connecter à WordPress 📥
- Installer le plugin Google Analytics 📦
- Paramètres du plugin ⚙️
- Créer un compte Google Analytics 📝
- Configurer Google Analytics 🌍
- Créer un flux de données 🌐
- Coller l’ID de suivi GA 📋
- Coller le Global Site Tag 🔗
- Vérifier le fonctionnement de Google Analytics ✅
- Conclusion 🎉
- FAQ ❓
Se connecter à WordPress 📥
La première étape pour connecter Google Analytics à votre site WordPress est de vous connecter à votre tableau de bord WordPress. Une fois que vous y êtes, naviguez vers la section des plugins.
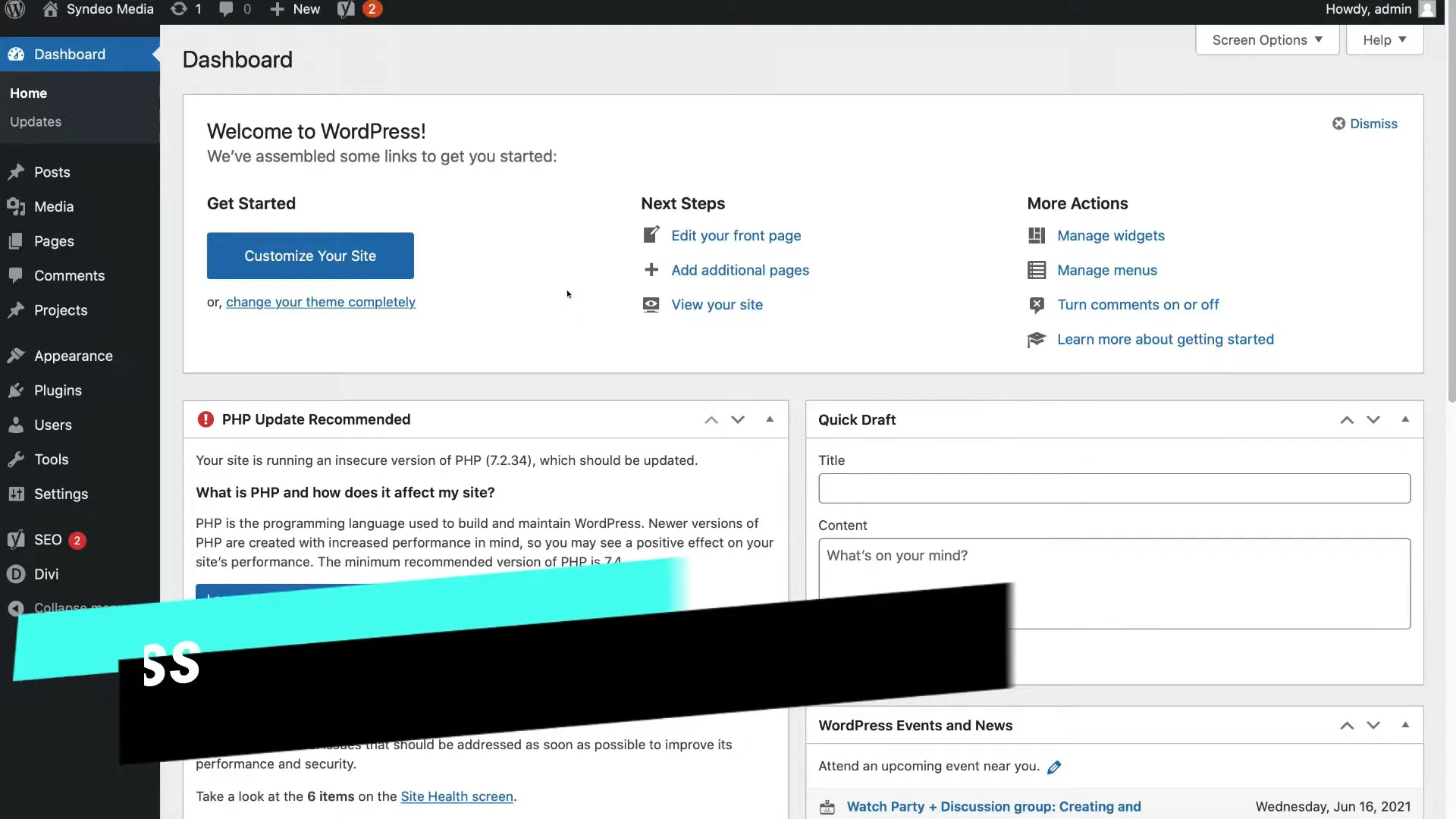
Installer le plugin Google Analytics 📦
Dans votre tableau de bord, sélectionnez « Plugins » puis « Ajouter nouveau ». Recherchez le plugin « GA Google Analytics » par Jeff Star. Ce plugin est léger et très apprécié, avec plus de 600 000 installations actives et une note de 5 étoiles.
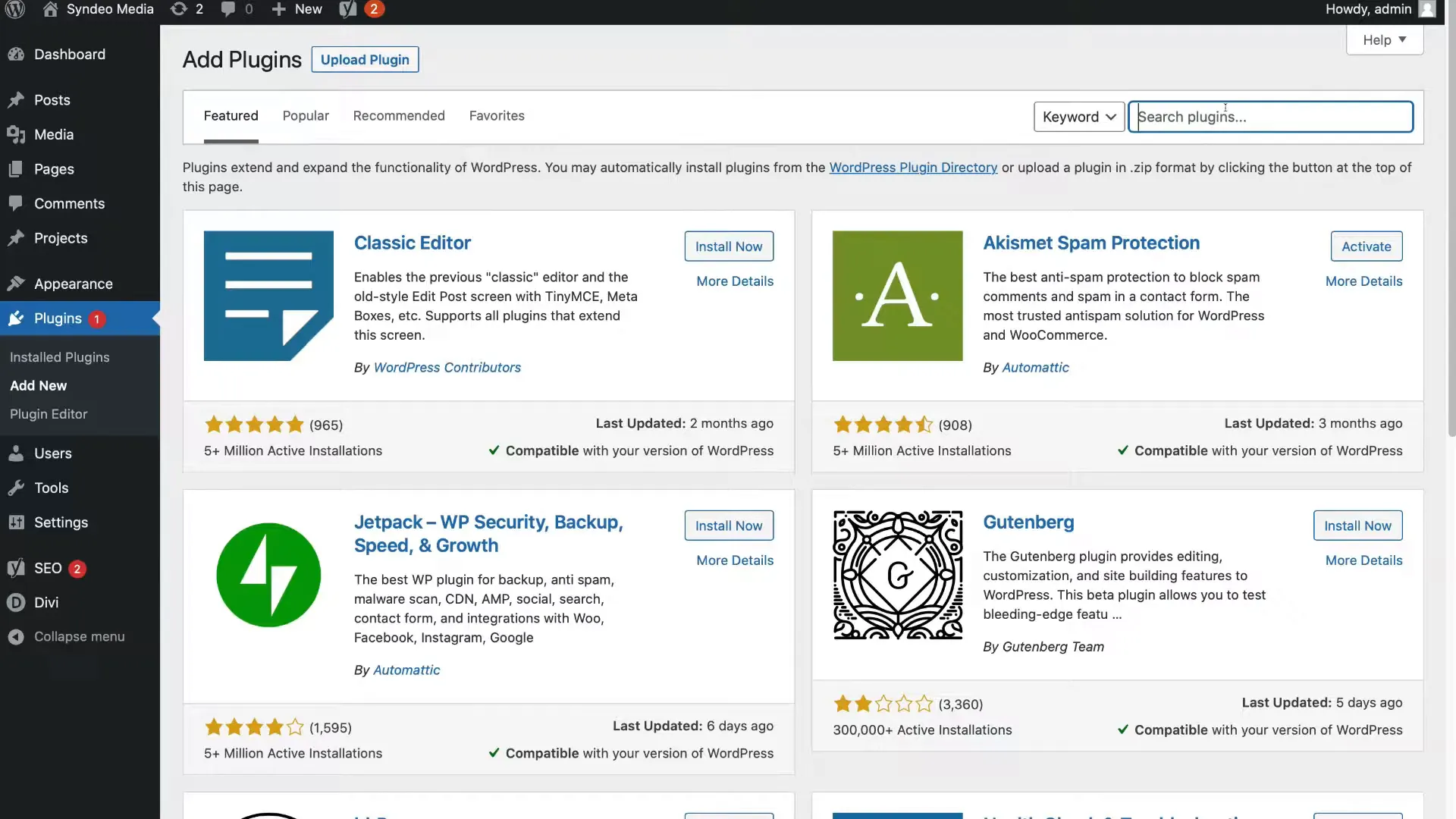
Installez et activez le plugin. Vous devriez voir un message de confirmation indiquant que le plugin a été installé avec succès.
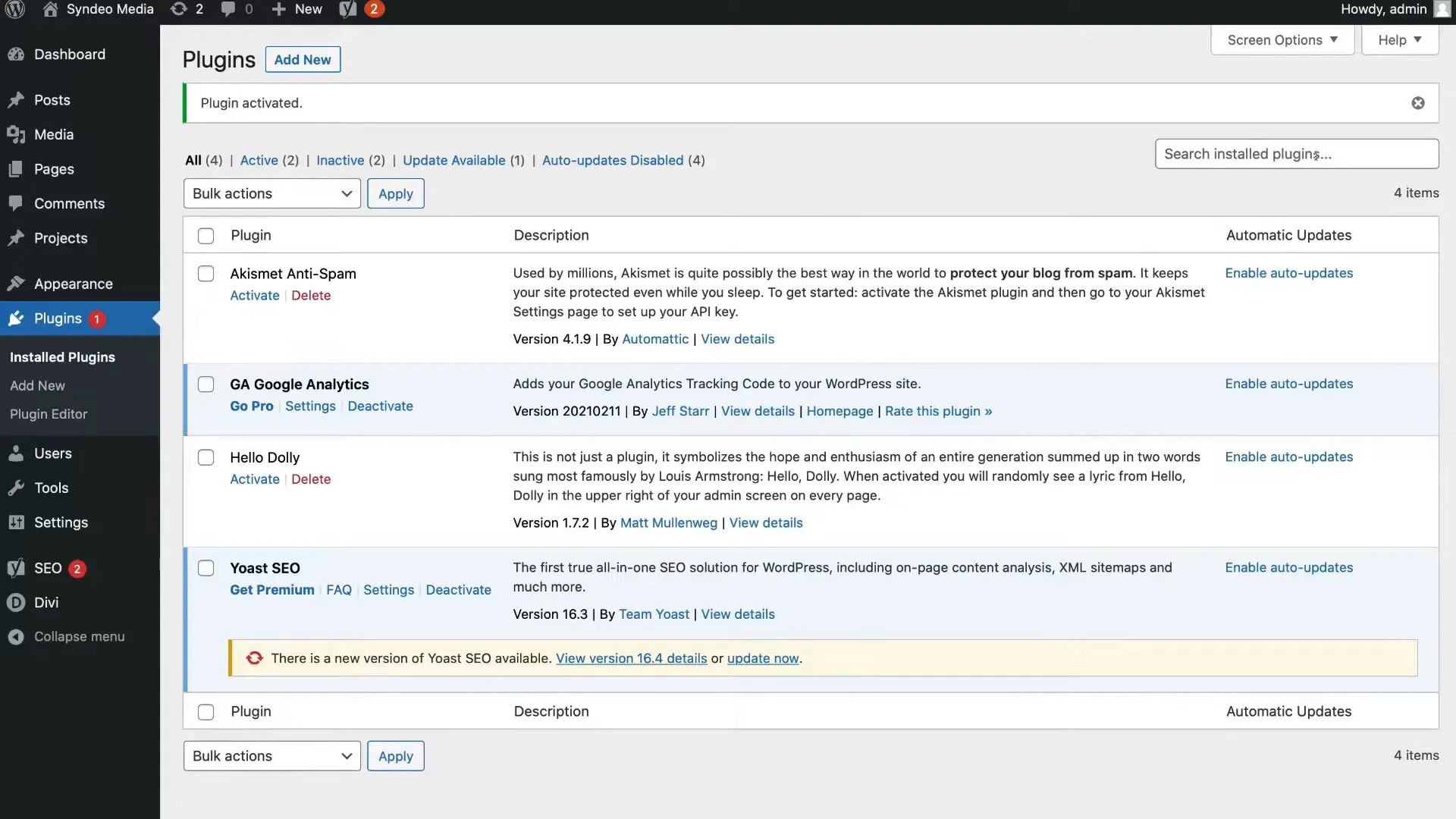
Paramètres du plugin ⚙️
Après l’activation, allez dans « Réglages » et sélectionnez « Google Analytics ». Ici, vous pourrez entrer votre identifiant de suivi Google Analytics.
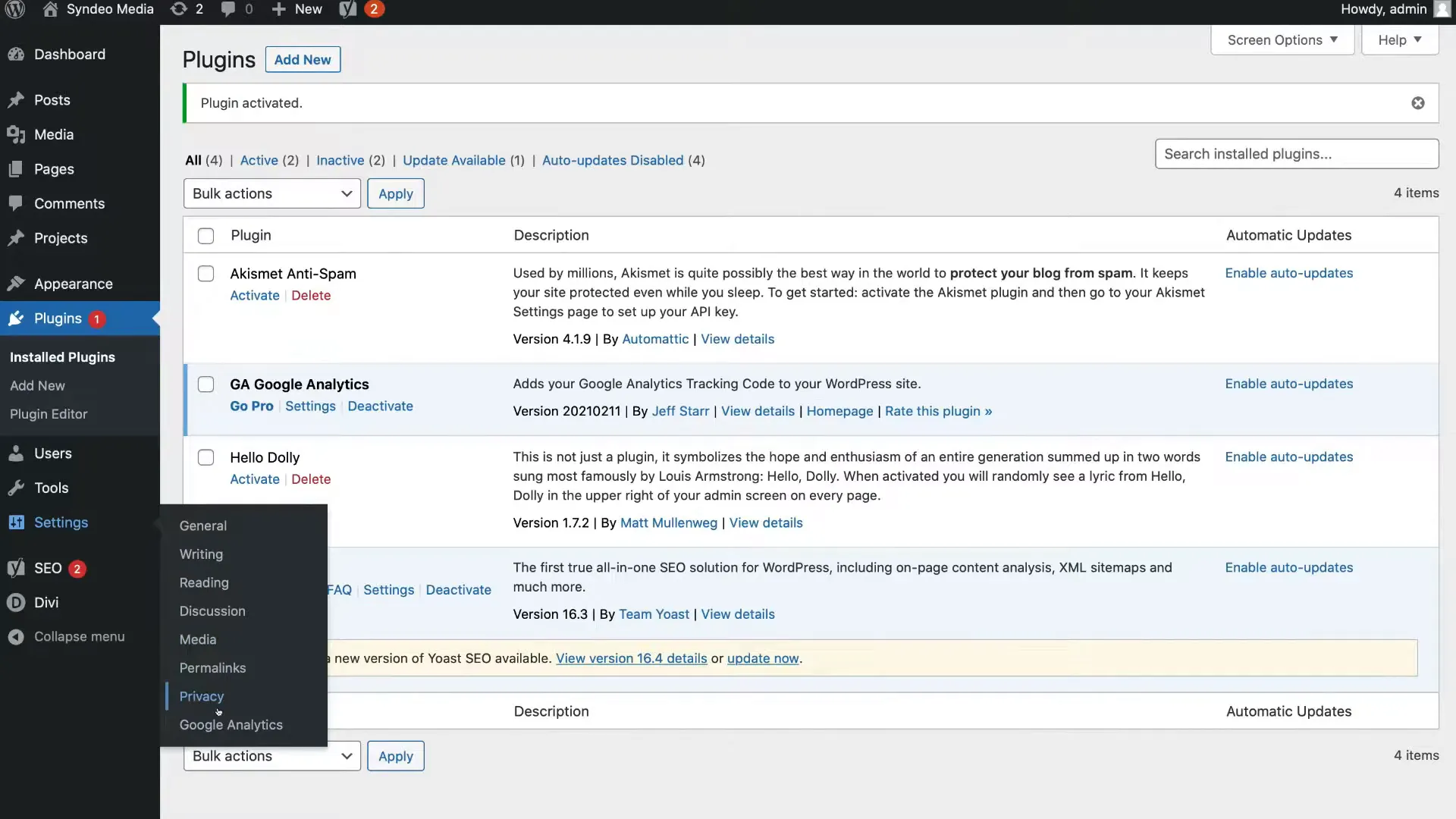
Créer un compte Google Analytics 📝
Ouvrez une nouvelle fenêtre de navigateur et allez sur Google Analytics. Connectez-vous avec le compte Google que vous souhaitez utiliser pour votre site. Si vous n’avez pas de compte, créez-en un gratuitement.
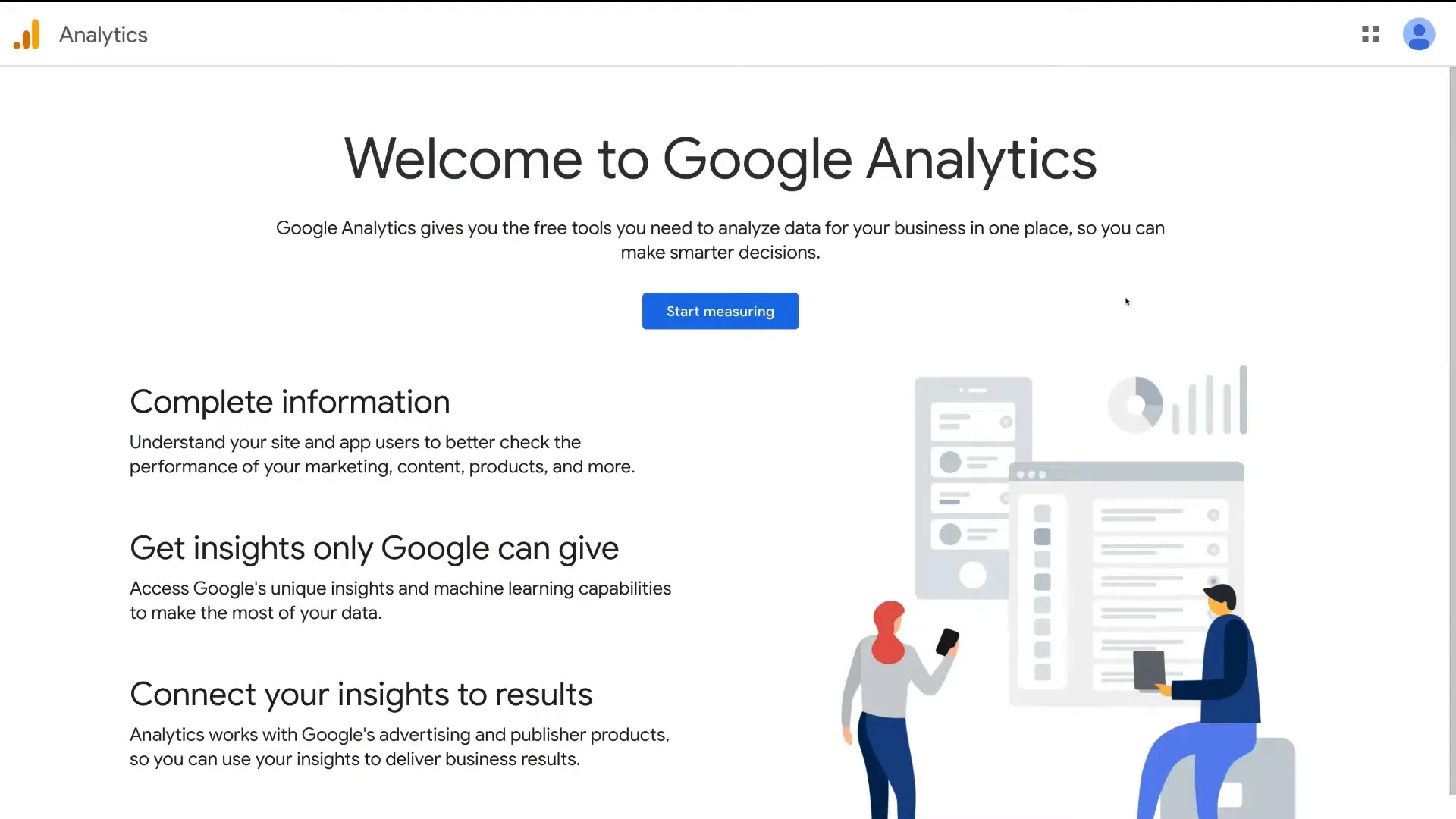
Configurer Google Analytics 🌍
Après vous être connecté, cliquez sur « Démarrer la mesure » pour configurer votre compte. Ajoutez le nom de votre compte (par exemple, le nom de votre entreprise) et cliquez sur « Suivant ».
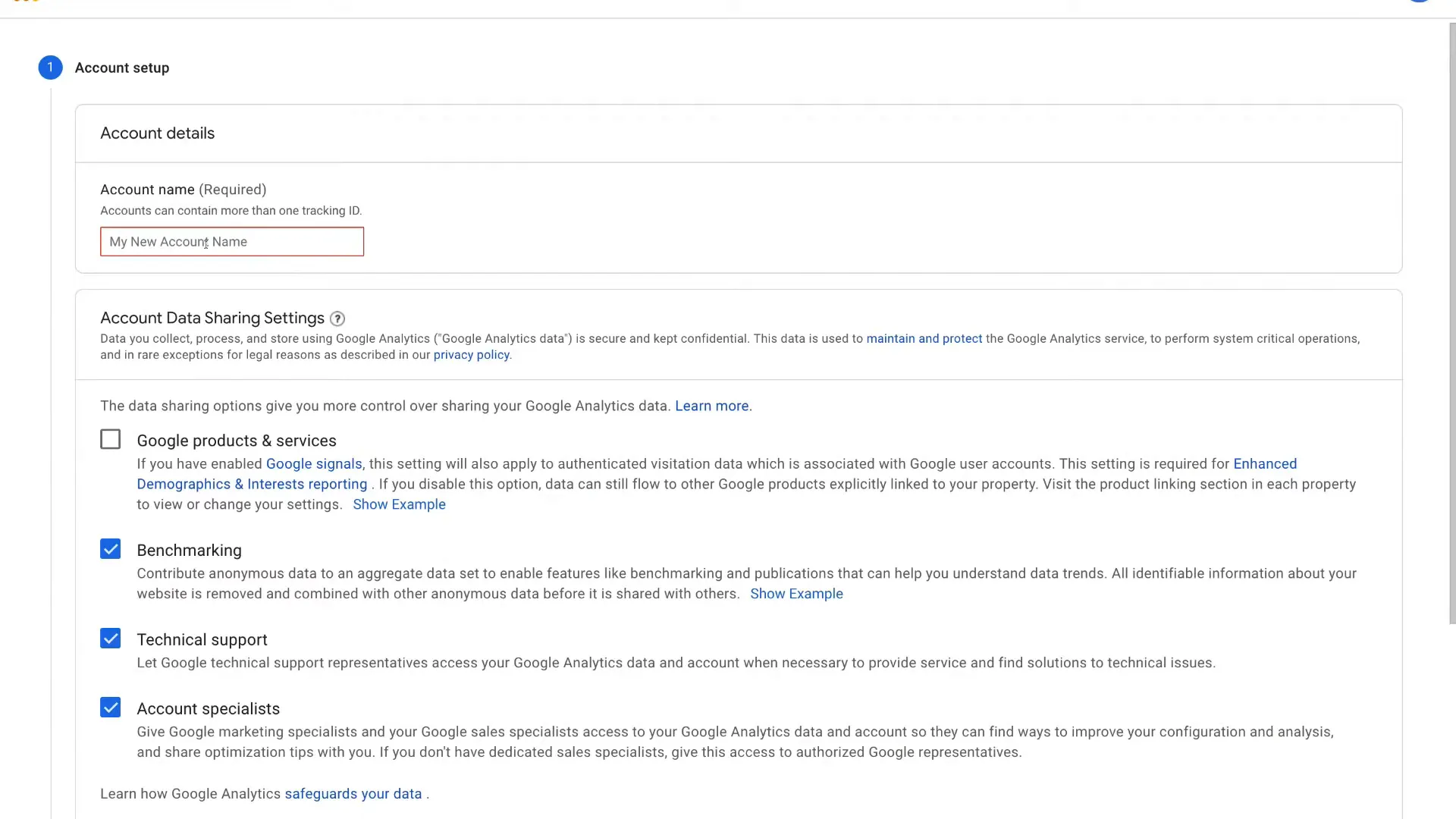
Ajoutez un nom de propriété (encore une fois, le nom de votre entreprise) et sélectionnez votre fuseau horaire de reporting et la devise.
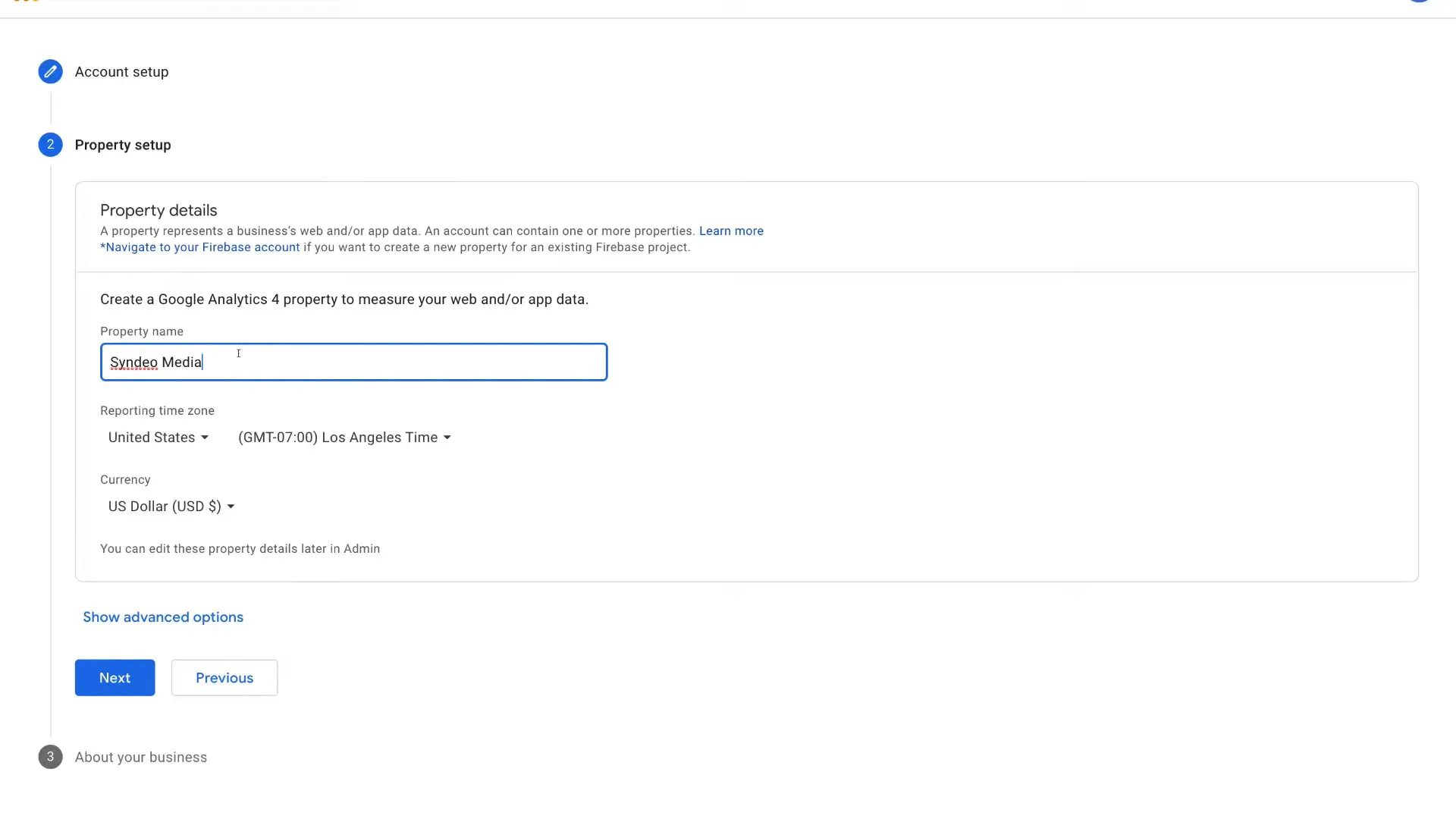
Créer un flux de données 🌐
Après avoir configuré votre propriété, vous devrez créer un flux de données. Sélectionnez « Web » pour connecter Google Analytics à votre site Web. Entrez l’URL de votre site (assurez-vous que le protocole est HTTPS si votre site est sécurisé).
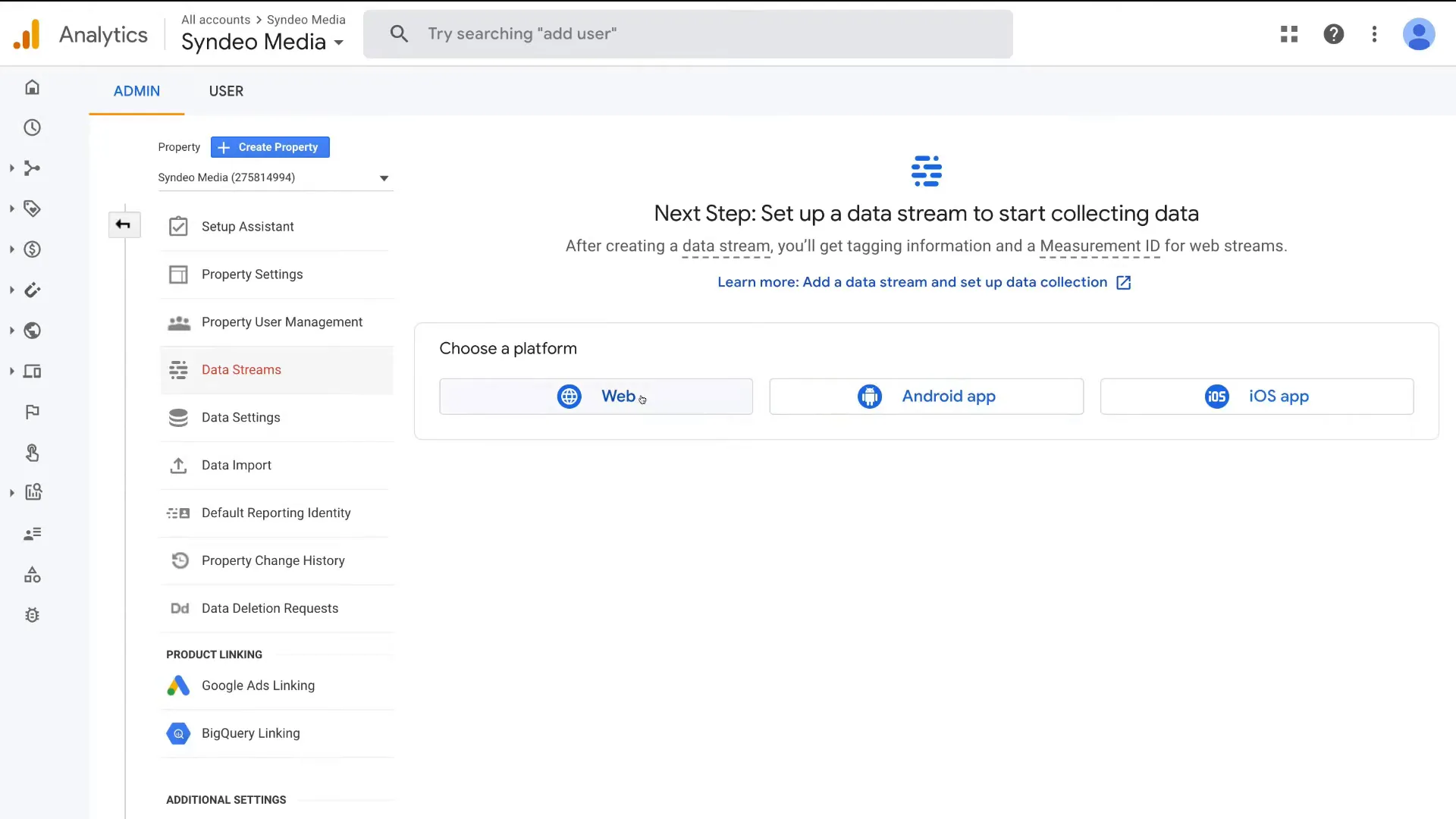
Coller l’ID de suivi GA 📋
Une fois le flux créé, copiez l’ID de mesure fourni par Google Analytics. Retournez dans les paramètres de votre plugin sur WordPress et collez cet ID dans le champ « GA Tracking ID ».
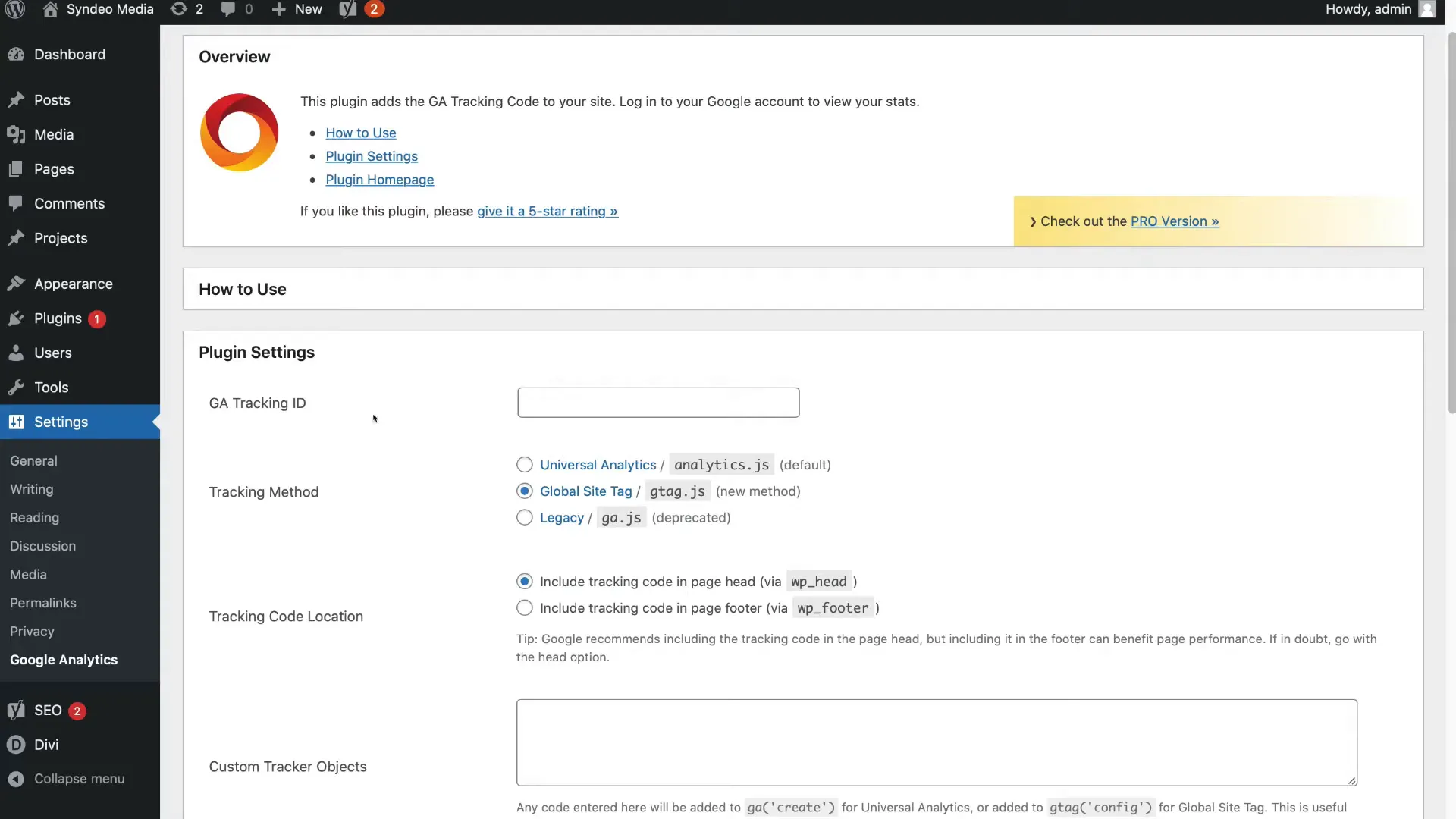
Coller le Global Site Tag 🔗
Ensuite, vous devez également copier le Global Site Tag depuis Google Analytics. Revenez au plugin et collez ce code dans la section appropriée.
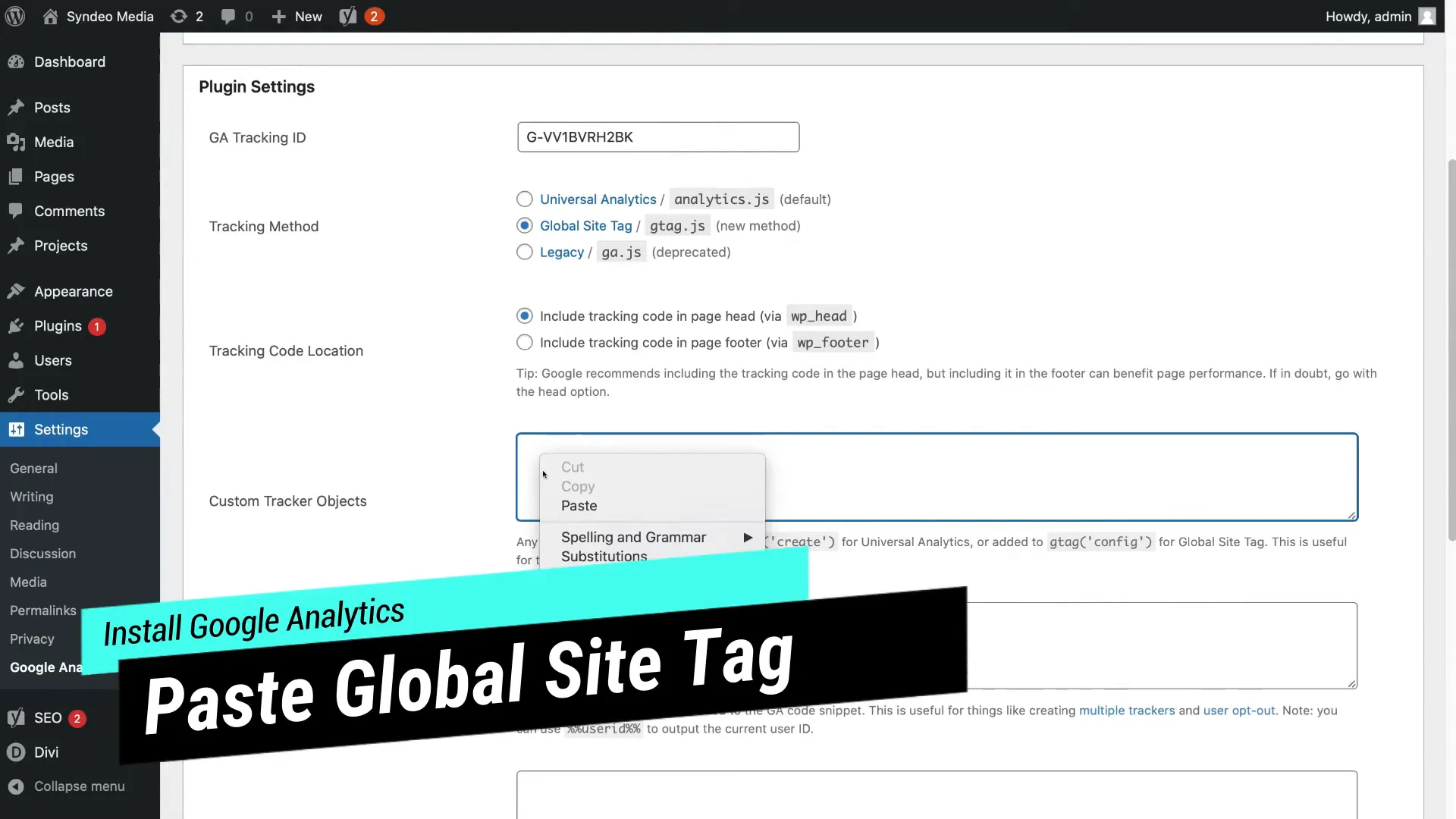
Vérifier le fonctionnement de Google Analytics ✅
Pour vous assurer que Google Analytics est correctement connecté, allez dans votre tableau de bord Google Analytics, puis sélectionnez « Temps réel ». Ouvrez votre site Web dans un autre onglet et naviguez sur quelques pages.
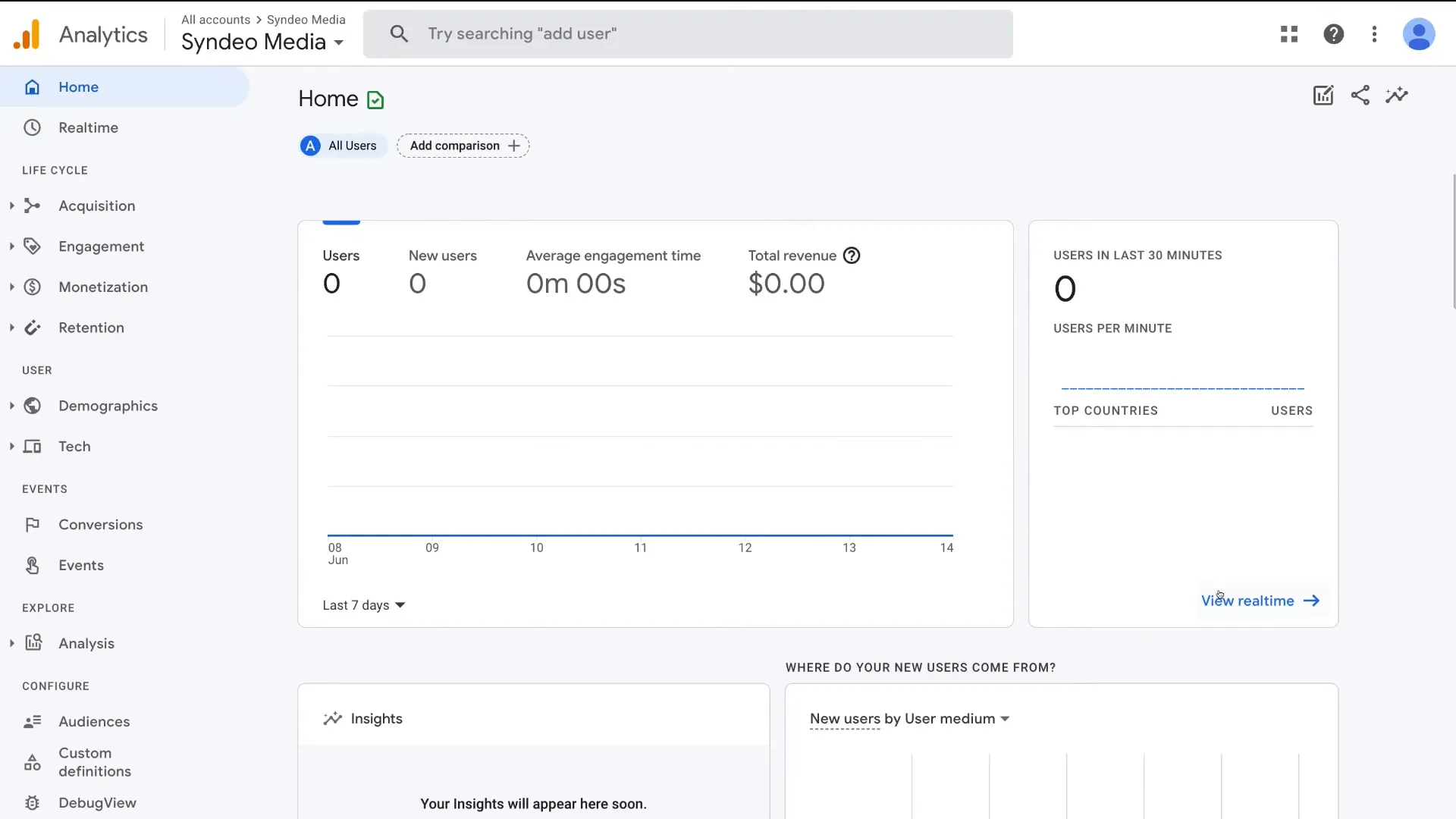
Vous devriez voir des données en temps réel apparaître dans votre tableau de bord Google Analytics, ce qui indique que le suivi fonctionne correctement.
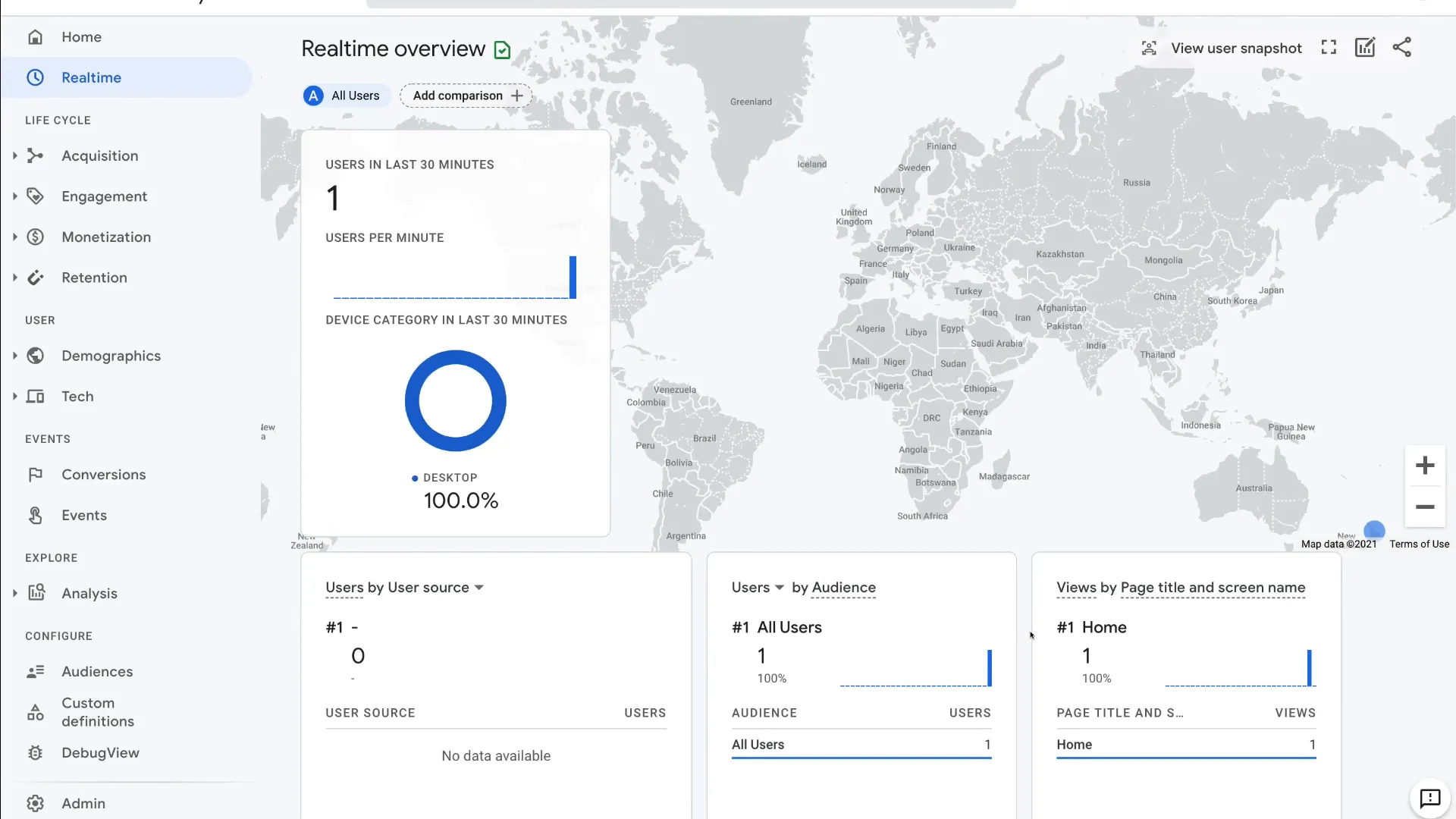
Trouver une bonne formation pour Google analytique
📊 Astuce bonus : Maîtriser Google Analytics peut faire toute la différence. Pour cela, trouvertaformation.com vous aide à identifier rapidement une formation adaptée à votre niveau, que vous soyez curieux, entrepreneur ou professionnel du web. Un bon suivi analytique vous permettra d’évaluer la performance de vos outils de communication et de prendre des décisions éclairées.
Conclusion 🎉
Félicitations ! Vous avez réussi à installer Google Analytics 4 sur votre site WordPress. Cela vous permettra de suivre le comportement des visiteurs et d’optimiser votre site en conséquence. Si vous avez des questions, n’hésitez pas à les poser dans les commentaires.
FAQ ❓
- Pourquoi devrais-je utiliser Google Analytics ? Google Analytics vous aide à comprendre le comportement des visiteurs sur votre site, vous permettant ainsi d’optimiser votre contenu et vos stratégies marketing.
- Est-ce que Google Analytics est gratuit ? Oui, Google Analytics est un service gratuit proposé par Google.
- Combien de temps faut-il pour voir des données dans Google Analytics ? Les données peuvent prendre un certain temps à apparaître, généralement quelques heures après la configuration initiale.
Merci d’avoir suivi ce guide pour installer Google Analytics 4 sur votre site WordPress ! Si vous avez besoin d’aide, veuillez nous contacter.








